If you want to keep the same hardware and all the server roles you’ve already set up without flattening the server, you’ll want to do an in-place upgrade. An in-place upgrade allows you to go from an older operating system to a newer one, while keeping your settings, server roles, and data intact. This article helps you to move from Windows Server 2012 R2 to Windows Server 2019.
Before you begin your in-place upgrade
Before you start your Windows Server upgrade, we recommend that you collect some information from your devices, for diagnostic and troubleshooting purposes. Because this information is intended for use only if your upgrade fails, you must make sure that you store the information somewhere that you can get to it off of your device.
To collect your info
- Open a command prompt, go to
c:\Windows\system32, and then type systeminfo.exe. - Copy, paste, and store the resulting system information somewhere off of your device.
- Type ipconfig /all into the command prompt, and then copy and paste the resulting configuration information into the same location as above.
- Open the Registry Editor, go to the HKEY_LOCAL_MACHINE\SOFTWARE\Microsoft\WindowsNT\CurrentVersion hive, and then copy and paste the Windows Server BuildLabEx (version) and EditionID (edition) into the same location as above.
After you’ve collected all of your Windows Server-related information, we highly recommend that you backup your operating system, apps, and virtual machines. You must also Shut down, Quick migrate, or Live migrate any virtual machines currently running on the server. You can’t have any virtual machines running during the in-place upgrade.
To perform the upgrade
- Make sure the BuildLabEx value says you’re running Windows Server 2012 R2.
- Locate the Windows Server 2019 Setup media, and then select setup.exe.
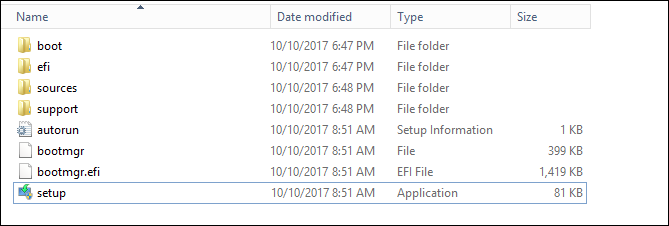
- Select Yes to start the setup process.
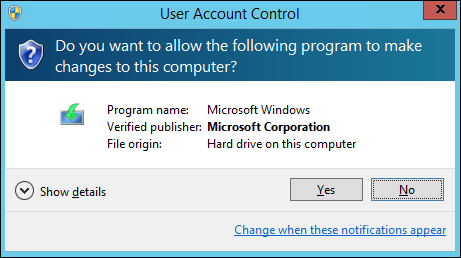
- For internet-connected devices, select the Download updates, drivers and optional features (recommended) option, and then select Next.
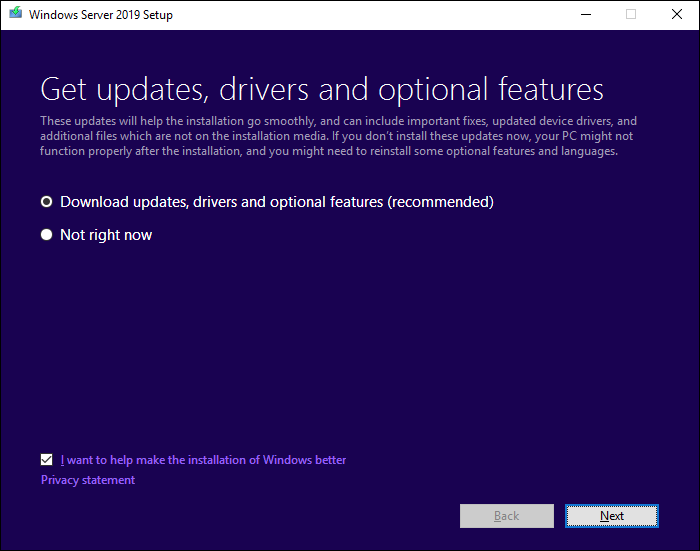
- Setup checks your device configuration, you must wait for it to finish, and then select Next.
- Depending on the distribution channel that you received Windows Server media from (Retail, Volume License, OEM, ODM, etc.) and the license for the server, you may be prompted to enter a licensing key to continue.
- Select the Windows Server 2019 edition you want to install, and then select Next.
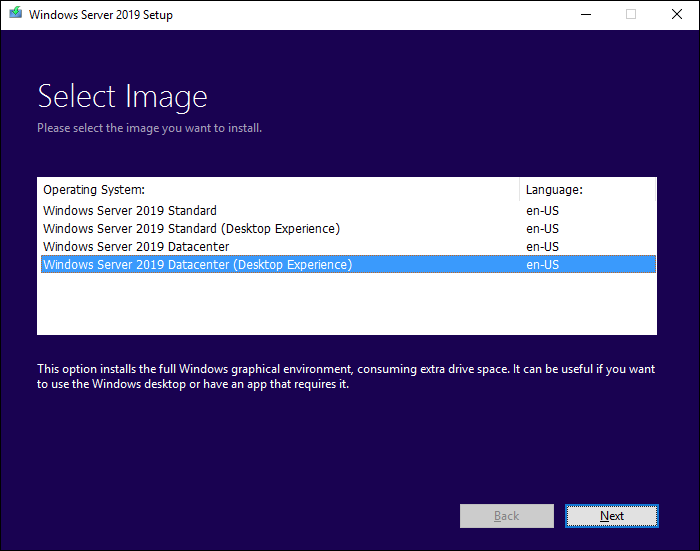
- Select Accept to accept the terms of your licensing agreement, based on your distribution channel (such as, Retail, Volume License, OEM, ODM, and so on).
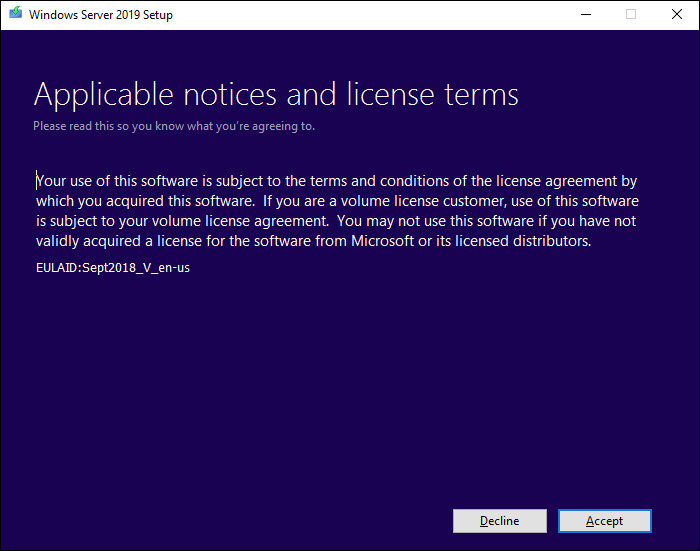
- Setup will recommend that you remove Microsoft Endpoint Protection using Add/Remove programs.This feature isn’t compatible with Windows Server 2019.
- Select Keep personal files and apps to choose to do an in-place upgrade, and then select Next.
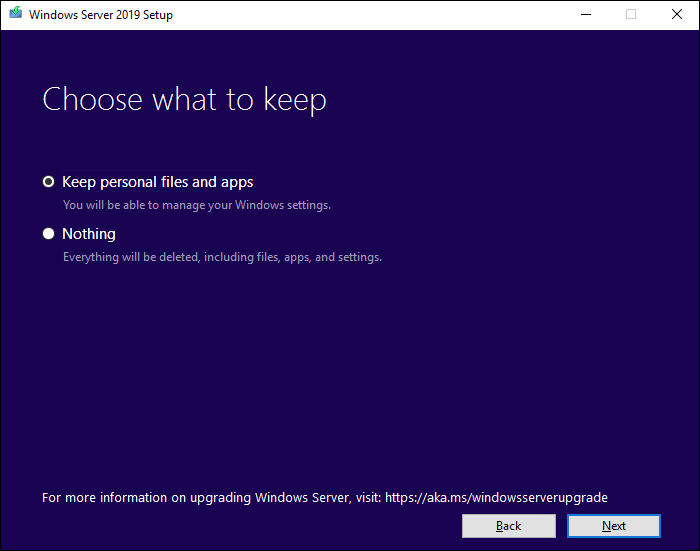
- After Setup analyzes your device, it will prompt you to proceed with your upgrade by selecting Install.

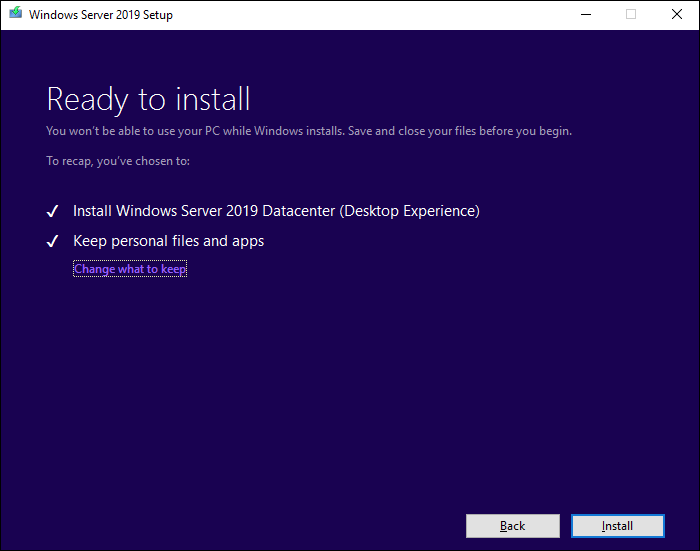
- The in-place upgrade starts, showing you the Upgrading Windows screen with its progress. After the upgrade finishes, your server will restart.
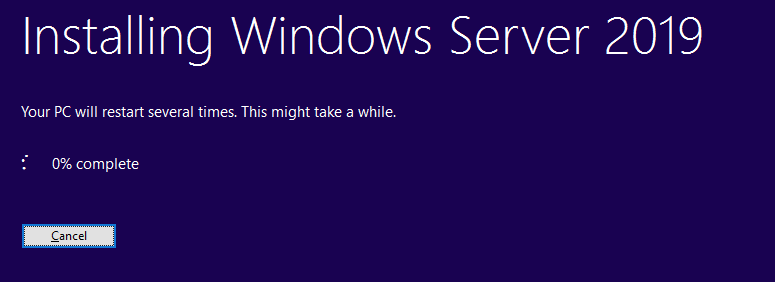
After your upgrade is done
After your upgrade completes, you must make sure the upgrade to Windows Server 2019 was successful.
To make sure your upgrade was successful
- Open the Registry Editor, go to the HKEY_LOCAL_MACHINE\SOFTWARE\Microsoft\WindowsNT\CurrentVersion hive, and view the ProductName. You should see your edition of Windows Server 2019, for example Windows Server 2019 Datacenter.
- Make sure all of your applications are running and that your client connections to the applications are successful.
If you think something might have gone wrong during your upgrade, copy and zip the %SystemRoot%\Panther (usually C:\Windows\Panther) directory and contact Microsoft support.




